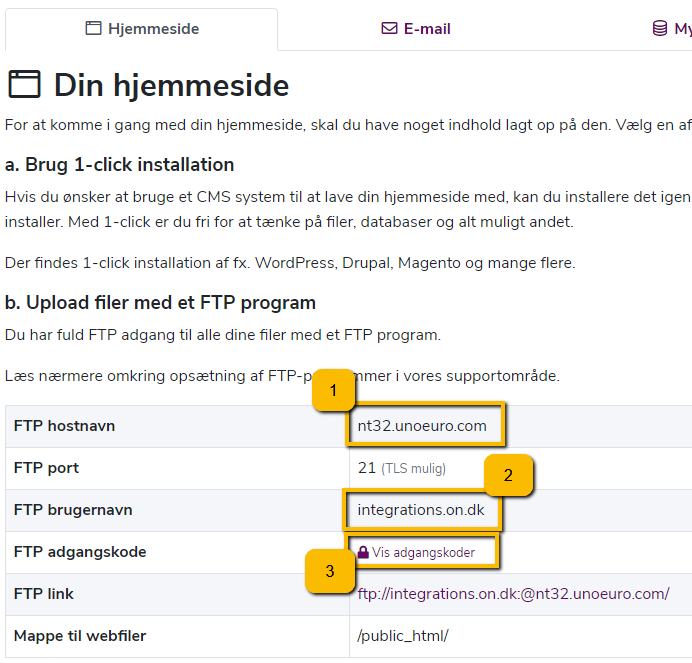Trin 1 - Hent din kontrakt her...
Ved at klikker på følgende link kan du printe en underskrevet kontrakt,
hvor Online IT Support garanterer, at dine oplysninger ikke deles med tredjepart
og slettes efter opsætning af WORDPRESS FORSIKRINGEN og derfor maks. opbevares i op til 14 dage efter de er indtastet.
Trin for trin formular systemet består af 5 trin.
I første omgang skal du oprette en ny administrator bruger i wordpress samt finde adresse og brugernavn til din hjemmeside-kode.
Bare rolig. Jeg skal nok hjælpe dig sikkert igennem. Skriv i chatten eller Ring på 22 98 22 12, hvis du har brug for hjælp.
Efter du har sendt oplysningerne vil du modtage en ny mail med et link til endnu en formular, hvor du skal indtaste de adgangskoder du bliver bedt om at notere herunder.
Trin 2 - Opret ny bruger i Wordpress
Først logger du ind i din Wordpress og går til brugere [1].
Her opretter du en ny bruger [2]. Vælg et brugernavn [3] f.eks. ois (Initialer for Online IT Support).
Indtast [4], [5], [6] og [7].
Vælg Administrator i [8] og tryk på Vis adgangskode [9] og noter kodeordet til senere brug.
Brugernavnet i [3] skal du bruge i formularen nederst på siden.
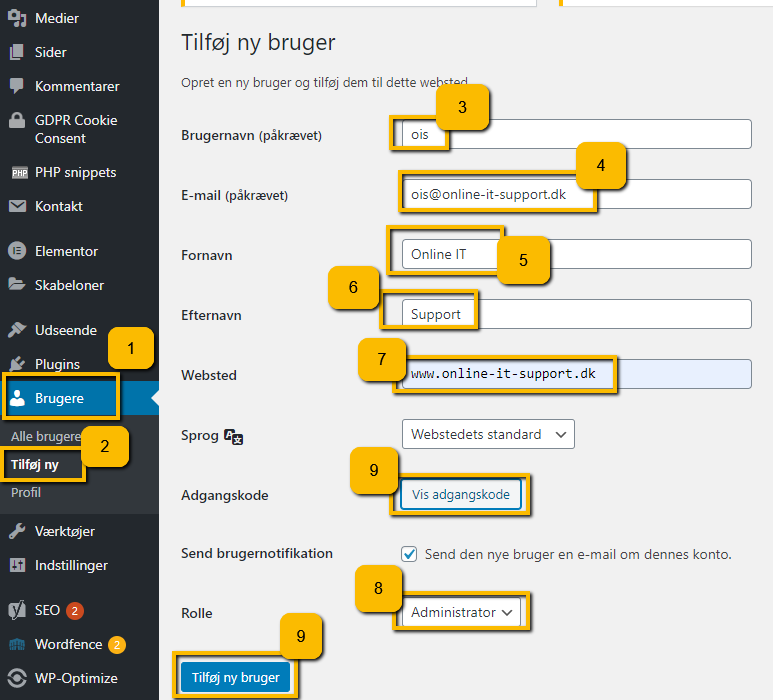
Trin 3 - log på dit webhotel
Herefter logger du ind der, hvor din hjemmeside ligger f.eks. Simply.com eller One.com.
(Har du en anden bedes du skrive i chatten for hjælp eller skrive en e-mail til support@online-it-support.dk)
One.com
Hos One.com går du til https://www.one.com/admin/external-access-administration.do
Klik på "Show more" under FTP Administration [1]
Noter FTP hostnavn [2] og FTP brugernavn [3].
Klik på Send [4] for at få sendt FTP adgangskode til din email. Ved at klikke på linket i den email du nu modtager kan du ændre dit FTP kodeord. Noter dette nye kodeord til senere brug. (Der er ingen risiko ved at ændre dit FTP kodeord)
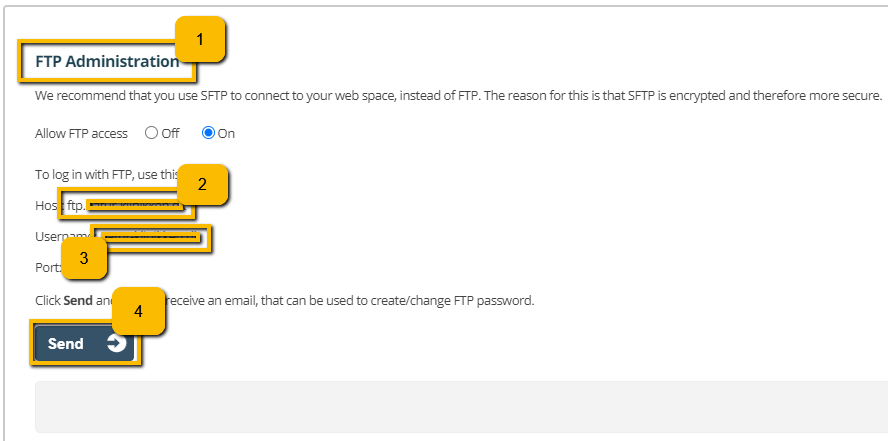
Simply.com
Hos Simply finder du informationerne ved at klikke på Administration i venstre-menuen og herefter på Loginoplysninger under Administrative funktioner. Noter FTP hostnavn [1], FTP brugernavn [2] og klik på Vis adgangskoder [3] og indtast din Simply adgangskode og noter den FTP adgangskode, der vises i [3] efterfølgende.